스팀덱에서 원신을 실행할 수 있게 되면서 많은 유저들이 최적화 설정과 성능, 조작법 등에 대해 궁금해하고 있다. 이번 글에서는 원신을 스팀덱에서 원활하게 실행하는 방법과 설정 최적화, 성능 분석, 그리고 조작법과 문제 해결 방법까지 상세하게 정리했다.
스팀덱 원신 설치부터 최적화까지 꿀팁
목차
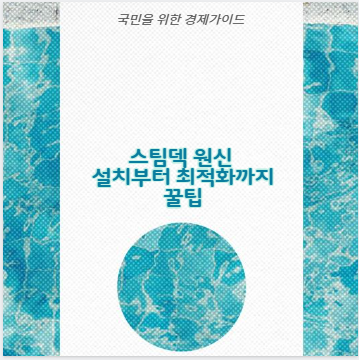
원신 스팀덱 설치 방법과 필수 설정
스팀덱에서 원신을 설치하려면 몇 가지 단계를 거쳐야 한다. 이제 네이티브 설치가 가능해졌지만, 여전히 몇 가지 설정이 필요하다.
설치 방법
- 원신 공식 홈페이지에서 설치 파일을 다운로드
- 스팀의 ‘비게임 추가’ 기능을 통해 설치 파일을 추가
- 프로톤(Compatibility Tool) 활성화
- 설치 진행 후 게임 다운로드
- 실행 파일을 원신 런처로 변경
필수 설정
- Steam Deck Tools 설치 → Xbox 360 컨트롤러로 설정
- 프레임 속도(FPS) 제한 설정 → 배터리 절약 가능
- 스팀덱 성능 오버레이 활성화 → CPU/GPU 사용률 확인
스팀덱에서 원신 성능 분석과 최적화 방법
스팀덱에서 원신을 플레이할 때 성능은 HD 해상도에서 50~60FPS 정도를 유지하며, 일부 복잡한 지역에서는 40~50FPS로 떨어질 수 있다. 원활한 플레이를 위해 몇 가지 최적화가 필요하다.
권장 그래픽 설정
| 설정 항목 | 권장 값 |
|---|---|
| 렌더링 해상도 | 0.8 + FSR 2.0 |
| 음영(Shadows) | 중간 |
| 포스트이펙트(Post Effects) | 낮음 |
| 특수효과(Special Effects) | 낮음 |
| 필드상세(Field Detail) | 중간 |
| 볼륨포그(Volumetric Fog) | 켬 |
| 블룸(Bloom) | 켬 |
| 이방성 필터링(Anisotropic Filtering) | 8x |
| 반사/서브서페이스 스캐터링 | 끔 |
이 설정을 적용하면 대부분의 지역에서 50~60FPS을 유지할 수 있으며, 복잡한 지형에서도 안정적인 성능을 보장할 수 있다.
원신 스팀덱 조작법과 추천 컨트롤러 설정
스팀덱에서 원신을 조작할 때 기본적인 키 설정이 필요하며, 최적의 컨트롤러 설정을 적용하면 훨씬 쾌적한 플레이가 가능하다.
컨트롤러 설정 방법
- Steam Deck Tools 설치
- 컨트롤러 설정에서 Xbox 360 패드 선택
- 후면 버튼(R4, R5)에 캐릭터 교체 또는 대시(회피) 기능 할당
기본 조작법
| 조작 | 버튼 |
|---|---|
| 캐릭터 이동 | L스틱 |
| 카메라 조작 | R스틱 |
| 기본 공격 | A 버튼 |
| 원소 스킬 | X 버튼 |
| 원소 폭발 | Y 버튼 |
| 대시/회피 | B 버튼 |
| 점프 | B 버튼 (짧게 누르기) |
| 가방 열기 | 메뉴 버튼(≡) |
| 맵 열기 | 옵션 버튼(☰) |
| 캐릭터 변경 | L, R 트리거 또는 후면 버튼 |
스팀덱의 가상 키보드는 스팀 버튼 + X 버튼을 동시에 눌러 활성화할 수 있으며, 프로그램 강제 종료는 스팀 버튼 + ㅁ 버튼 길게 누르기로 가능하다.
스팀덱 원신 플레이 시 발생하는 문제점과 해결 방법
스팀덱에서 원신을 실행할 때 몇 가지 문제점이 발생할 수 있다. 이를 해결하는 방법을 정리했다.
주요 문제점 및 해결 방법
| 문제 | 해결 방법 |
|---|---|
| 컨트롤러 인식 불가 | Steam Deck Tools 설치 후 Xbox 360 컨트롤러 설정 |
| 프레임 드롭 | FSR 2.0 활성화 + 그래픽 옵션 조절 |
| 언어 설정 문제 | 게임 내 옵션에서 직접 변경 가능 |
| 업데이트 후 실행 불가 | 인터넷을 끄고 실행 후 로그인 화면에서 다시 연결 |
| 안티 치트 관련 이슈 | 공식적으로 해결되지 않음, 무과금 계정 추천 |
위 문제 해결 방법을 적용하면 보다 안정적인 환경에서 원신을 플레이할 수 있다.
결론
스팀덱에서 원신을 실행하는 것은 이제 네이티브 설치가 가능해져 훨씬 쉬워졌다. 하지만 여전히 최적화 설정과 컨트롤러 세팅이 중요하며, 성능을 유지하기 위해 그래픽 설정을 적절히 조절해야 한다. 또한, 발생할 수 있는 문제점과 해결 방법을 숙지하면 더 쾌적하게 원신을 즐길 수 있다.