구글 어시스턴트를 처음 사용하는 분들을 위한 자세하고 쉬운 가이드입니다. 구글 어시스턴트를 활성화하는 방법부터 음성 명령 설정, 문제 해결까지 모두 담았으니 이 글 하나로 충분히 해결할 수 있습니다.
구글 어시스턴트 안 될 때 해결법부터 한국어 설정
목차
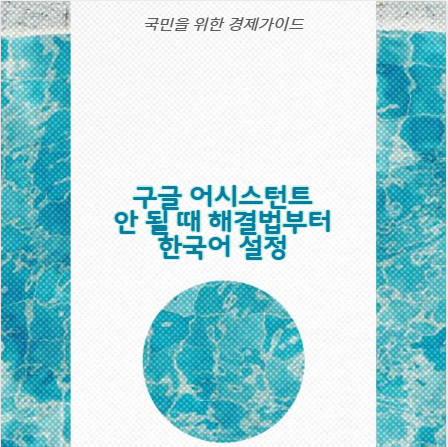
구글 어시스턴트 활성화 방법
구글 어시스턴트를 사용하기 위해서는 먼저 구글 앱에서 설정을 진행해야 합니다. 안드로이드 스마트폰 기준으로 다음 단계를 따라주세요.
- 구글 앱 실행 → 스마트폰에서 Google 앱을 실행합니다
- 프로필 클릭 → 오른쪽 상단의 프로필 사진을 클릭
- 설정 진입 → ‘설정’ → ‘Google 어시스턴트’ 선택
- 일반 설정 → ‘일반’ 메뉴에서 Google 어시스턴트 스위치를 켭니다
구글 어시스턴트가 활성화되면 홈 버튼이나 제스처로 쉽게 호출할 수 있게 됩니다.
구글 어시스턴트 음성 명령 설정
음성 명령을 활성화하면 “Hey Google” 또는 “Ok Google”이라고 말해서 어시스턴트를 호출할 수 있습니다.
- Voice Match 활성화
- Google 앱 설정 → ‘Hey Google & Voice Match’
- ‘Hey Google’ 스위치 켜기
- 음성 모델 학습
- 화면 지시에 따라 “Hey Google, 날씨 어때?” 등 문장을 말해 기기가 내 목소리를 인식하도록 학습
- 기본 보조 앱 설정 확인
- 설정 > 앱 > 기본 앱 > 보조 앱 → Google로 설정
이후에는 핸즈프리로 어시스턴트를 바로 사용할 수 있습니다.
구글 어시스턴트 한국어 설정 방법
다국어 지원을 하므로 원하는 언어로 설정 가능합니다. 한국어로 설정하려면 아래 단계를 따라주세요.
- Google 앱 실행 → 설정 → Google 어시스턴트
- ‘모든 설정 보기’ → ‘언어’ 선택
- ‘비서와 대화할 언어 선택’ → 한국어 선택
최대 두 가지 언어를 동시에 사용할 수 있어 영어+한국어도 설정이 가능합니다.
구글 어시스턴트가 안 될 때 해결 방법
문제가 생겼을 때 빠르게 해결할 수 있는 팁도 알아두세요.
- 기기 재부팅 → 간단한 재부팅으로 해결되는 경우 많음
- 인터넷 확인 → Wi-Fi나 모바일 데이터 연결 확인
- 어시스턴트 설정 재확인 → Voice Match 재설정
- 앱 및 소프트웨어 최신 버전 유지
- 마이크 권한 확인 & 배터리 설정 조정
- 다른 음성 도우미 비활성화
구글 어시스턴트 활성화 방식 비교표
| 구분 | 주요 설정 경로 | 호출 방식 | 장점 | 단점 |
|---|---|---|---|---|
| 기본 설정 | Google 앱 > 설정 > Google 어시스턴트 > 일반 | 홈 버튼 or 제스처 | 손쉬운 호출 | 물리적 조작 필요 |
| 음성 명령 | Google 앱 > Voice Match | “Hey Google” | 핸즈프리 사용 가능 | 소음에 민감 |
| 언어 설정 | Google 앱 > 설정 > 언어 | 자동 언어 인식 | 다양한 언어 지원 | 번역 정확도 차이 있음 |
구글 어시스턴트 문제 해결 방법 비교표
| 문제 유형 | 원인 | 해결 방법 | 추가 팁 |
|---|---|---|---|
| 작동 안 됨 | 어시스턴트 비활성화 | 설정 > 어시스턴트 활성화 | 음성 모델 재학습 필수 |
| 호출 안 됨 | 마이크 권한 없음 | 앱 권한에서 마이크 허용 | 이어폰 사용 시 마이크 인식 확인 |
| 인식 오류 | 네트워크 문제 | 인터넷 연결 확인 | Wi-Fi보다 LTE가 더 나을 때도 있음 |
| 배터리 제한 | 절전모드 활성화 | 배터리 설정 > 최적화 제외 | 백그라운드 실행 허용 체크 |
구글 어시스턴트 사용 시 주의사항
- 최신 버전의 Google 앱 설치가 되어 있어야 합니다
- 음성 명령은 조용한 환경에서 학습시키는 것이 인식률을 높입니다
- 배터리 절약 모드를 사용하면 어시스턴트 기능이 제한될 수 있으니 해제하는 것이 좋습니다
- 이어폰을 사용할 경우 마이크 인식이 되지 않는 경우도 있어 유선/무선 모두 체크해보는 것이 좋습니다
이 글을 참고해 구글 어시스턴트를 제대로 설정하고 문제 없이 활용해보세요